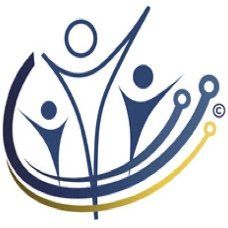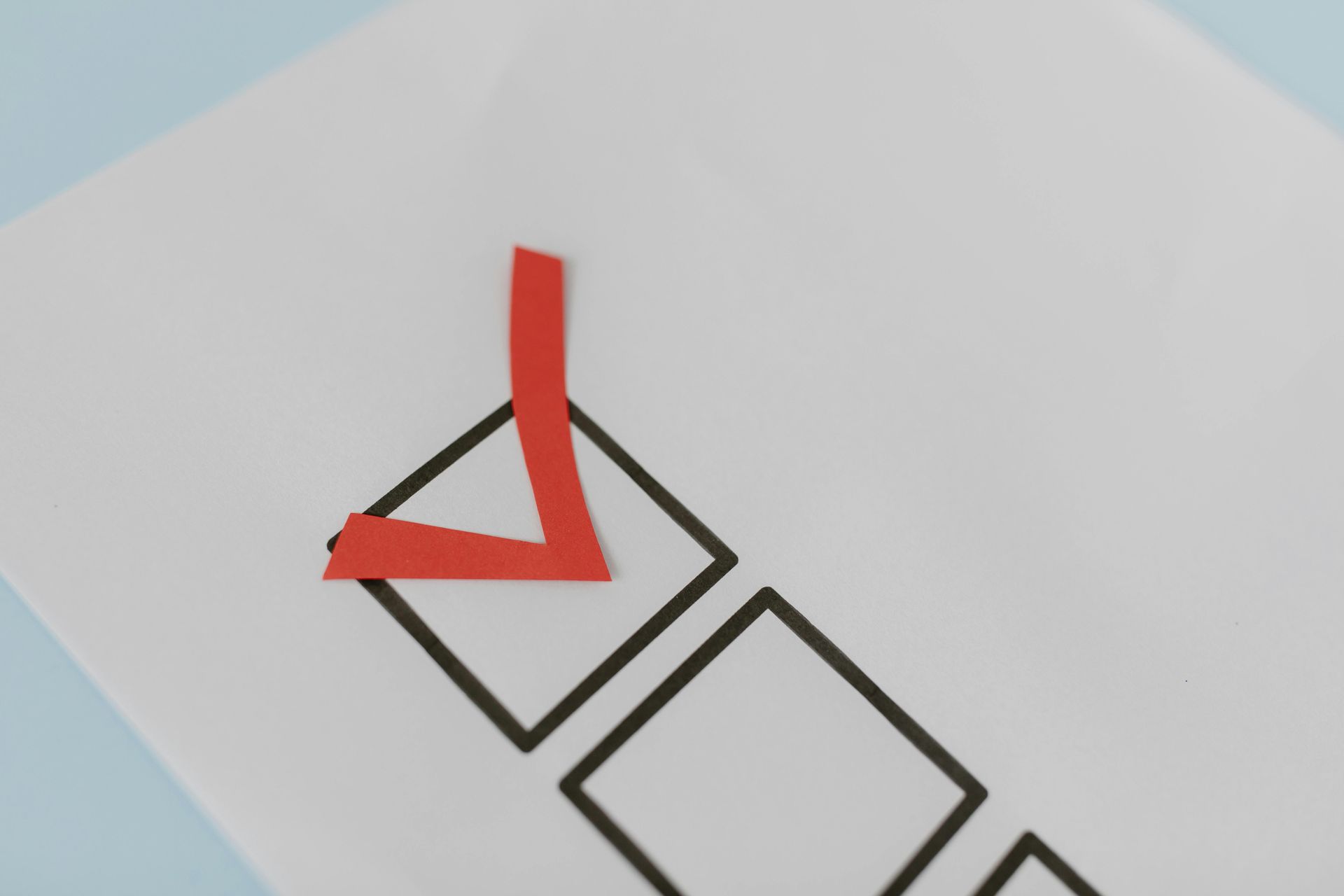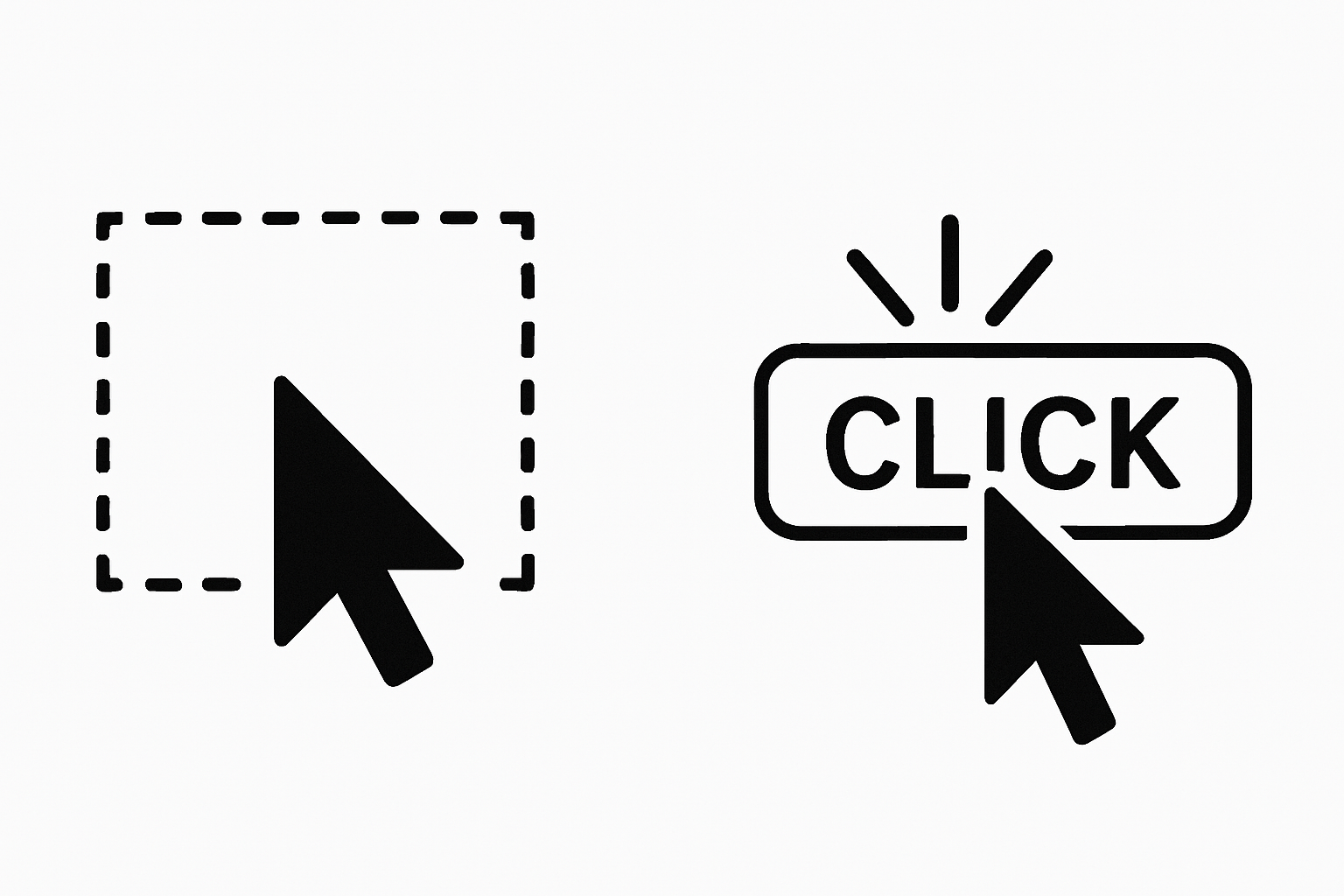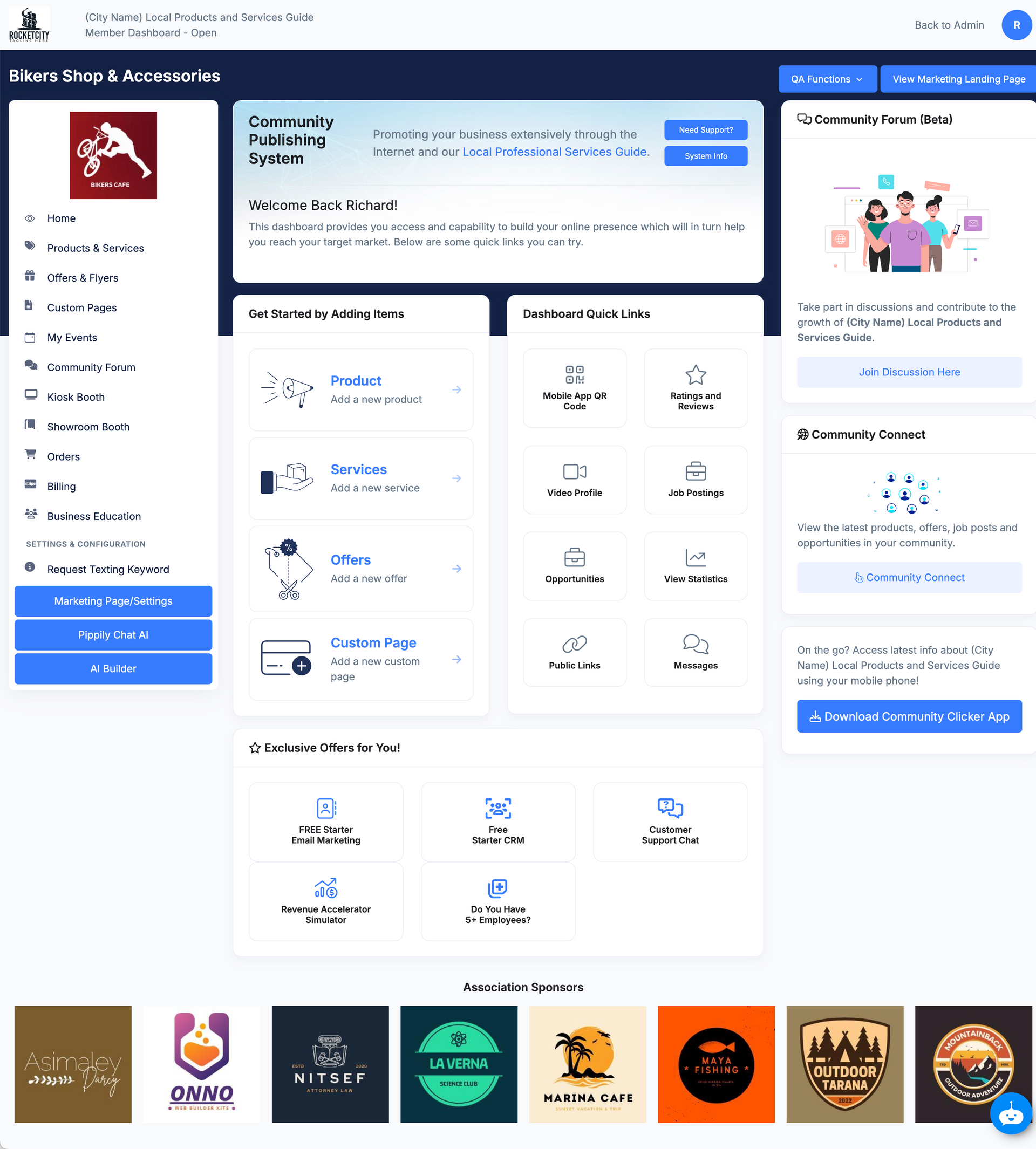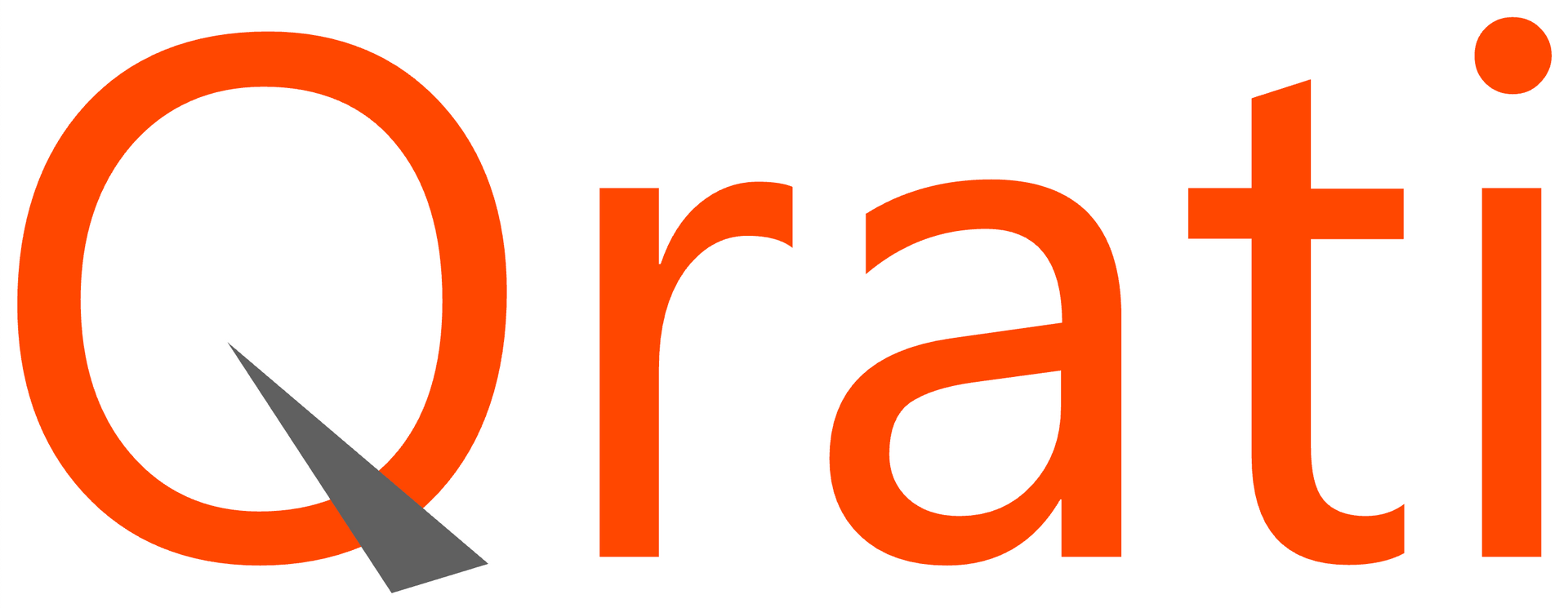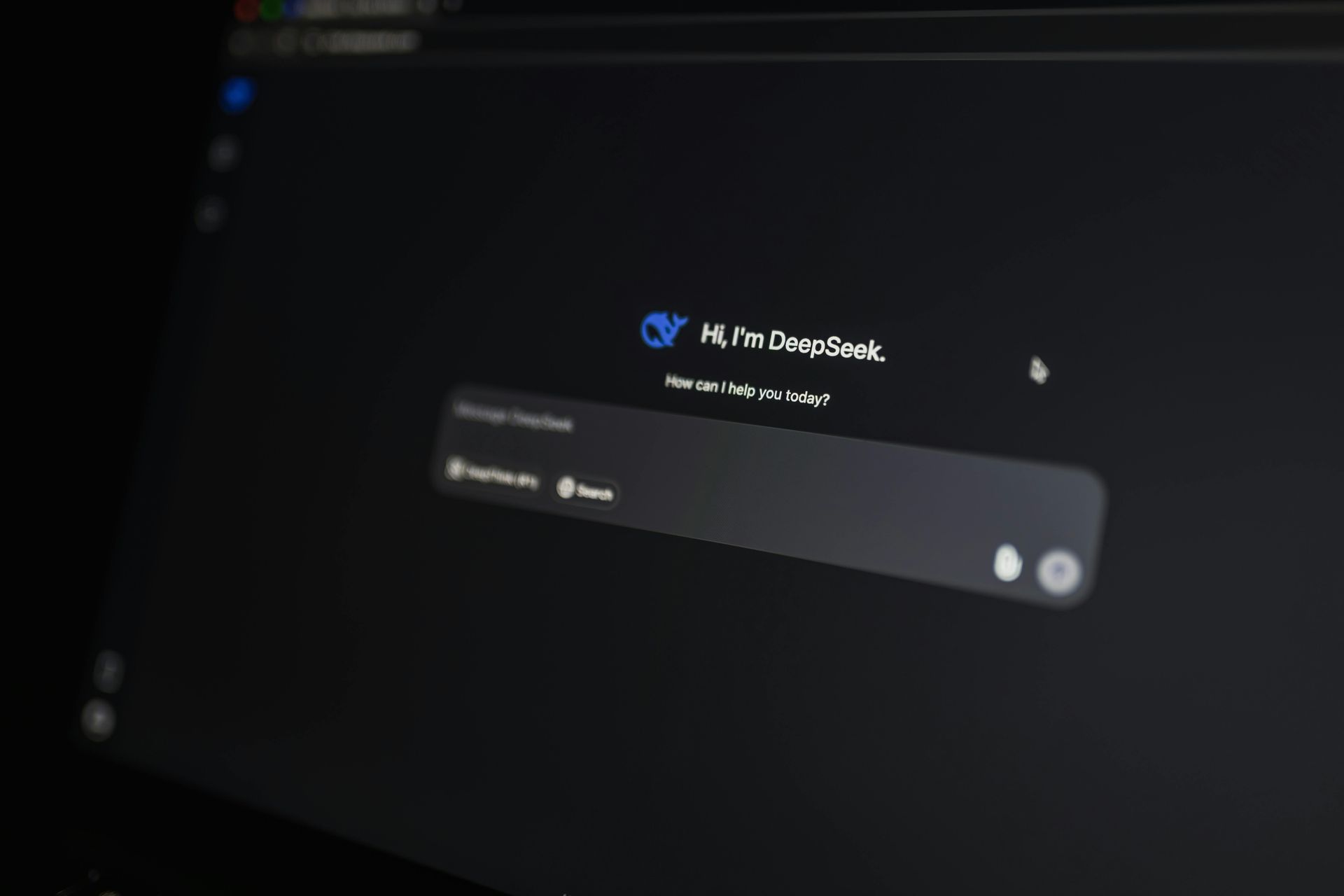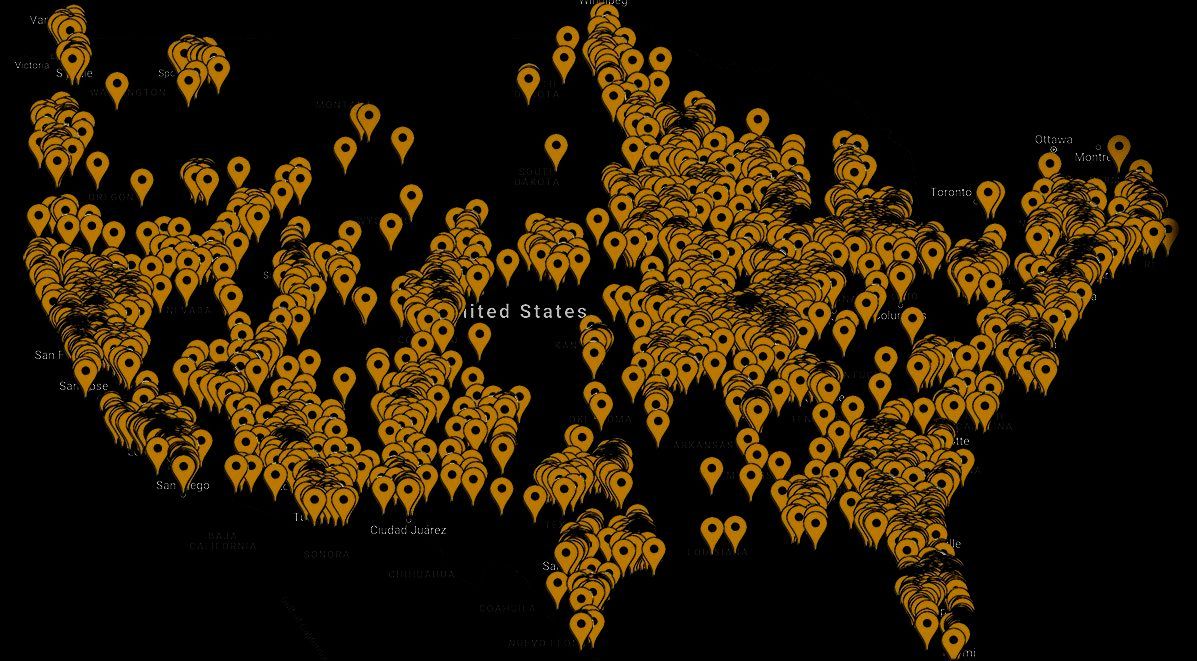Silent Auction Automation
completely free silent auction automation from chamber nation

PLEASE NOTE:
If you would like this service activated at no cost please notify support through a help ticket and we will be happy to get this setup for you!
Silent Auctions
Section: 55
last update: 12/16/21
This module allows you to create online silent auctions, each consisting of multiple items.
You’ll find the admin area for Silent Auctions in the admin menu under the Website submenu.
This page lists all of your ongoing, completed, and upcoming auctions. You can change which ones are displayed using the View links above the list.
You can edit an existing auction by clicking the “Edit” icon in the Actions column.
Global auction settings are located in Configuration -> Silent Auctions. Use these options to set your timezone, the plan to which non-member bidders should be added, and to customize the bid confirmation email verbiage.
Auction Setup
To create a new auction, click the “Add New Auction” button.
Each auction can have it’s own name and custom verbiage. These will display on the landing page for the auction, above the list of items. Specify the start and end date/time for the auction - this is the time period during which the landing page will be visible, and while bids will be accepted. These dates can be changed while the auction is live, to allow you to end an auction early, or extend it’s duration.
You can restrict bids and auction visibility to members only by selecting the “Members-Only?” checkbox.
The email address you put in the “Auction Notification Field” will receive an email after the auction concludes, with a list of items, their winning bids, and the winning bidder’s name.
Adding Items
Click on the gavel icon in the Actions column to manage the items listed in your auction. Items are listed in the order they will be displayed on the auction landing page, and you can drag-and-drop items to change the order. To add a new item, click the “Add New Item” button. To edit an existing item, click on the “Edit” pencil icon in it’s row.
Each item has a name, photo, and description. Up to 600 characters of the description will be shown on the auction landing page, and bidders can click on the item to view the description in full.
The starting bid is the minimum amount that will be required by the first bidder. After that starting bid has been met, subsequent bids must be greater than or equal to the bid increment you set for the item.
For example: An item is added with a starting bid of $10 and a bid increment of $5.
The first bidder will be allowed to bid $10. The second bidder must bid at least $15 in order for their bid to be accepted.
Viewing and Sharing Your Auction
Auctions that are currently in progress can be viewed using the “View Auction” magnifying glass icon in the admin area. This is also the page by which visitors can participate in the auction. Auctions that are marked as “members-only” will prompt with a login screen, if the member is not already logged in to the site.
My Auction Is Over! Now What?
Congratulations! The notify email for that auction will automatically receive an email message the day after the auction has ended. This email contains the list of items, with their winning bids, and the name of the winning bidder. Click on the link in the email to go to the Results page for your auction. You can also access Results from the auction admin area. After an auction is over, a “View Results” option (a green checkmark icon) will become available in the Actions column. Click this icon to view the results of your auction.
Notifying Winners and Collecting Payment
Payments for winning bids can be requested through the MMS. On the “View Results” screen, click on the “$” symbol in the Actions column to generate a non-dues invoice for that item, and send an email requesting payment to the winner.
To view the billing record of a winner, click on their name.
If you don’t want to create an invoice, and just want to notify the winner via email, click the envelope icon.
The User Experience
Your potential bidders can access your auction via it’s unique URL, which can be found by clicking on the “View Auction” icon in the admin area. If the auction start date has not arrived or it’s end date has already passed, visitors will see a message with this information, instead of the auction details and items.
Active auctions will display the auction’s unique verbiage, and the list of items. Visitors can click on the “More Info/Place Bid” button below each item to view it’s full description and submit a bid of their own. An anonymous list of previous bids is included on the item landing pages.
Once a bid is submitted, the bidder must check their email, and click the link within to confirm their bid. This procedure (along with Google reCAPTCHA) helps protect the bid form from automated entries, by requiring that the bidder have access to a legitimate email account.
If another bid is confirmed in the interim, the confirmation will fail, and the bidder must submit a new, higher bid.
Currency and Date Settings
The currency symbol displayed and date formatting used in your auctions will reflect the settings you choose in Configuration -> General -> Default Date Format, Default Time Format, and Currency.

Chamber Nation
Chamber Nation, a branch of EcTownUSA, LLC., is a tech company specializing in membership management automation and digital media solutions tailored for Chambers of Commerce and membership-based organizations. Our cutting-edge automated marketing platform empowers local businesses to engage with their target audience both online and in their communities through a blend of display, video, social, and mobile channels. Furthermore, our platform gives local businesses the ability to efficiently control their online display advertising in real-time utilizing our community marketplace and local welcome center ad distribution network.
When your Chamber of Commerce invests in membership services, Chamber Nation invests in you. Redirect the funds currently allocated for a database and website towards exceptional membership services, and we will include the database and related technologies as part of our low pricing.
GET IN TOUCH
PO Box 466 Conroe, TX 77305
Chamber Nation is a division of EcTownUSA, LLC.
Accounting Department:
PO Box 61626
Reno, NV 89506
ALL RIGHTS RESERVED. CHAMBER NATION |H|
Accessibility Statement / Member Support